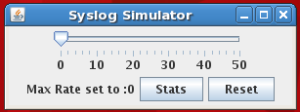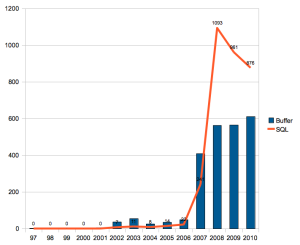Here’s some notable command syntax I use. You can also select the Notes category and you’ll get more specific topics such as Linux LVM and Mac OS X commands.
rsyslog options
Forward syslog events to external host via UDP:
– edit /etc/rsyslog.conf .. add a stanza like the example at the end of the file .. a single @ = UDP forward, @@ = TCP forward
$WorkDirectory /var/lib/rsyslog # where to place spool files
$ActionQueueFileName fwdRule1 # unique name prefix for spool files
$ActionQueueMaxDiskSpace 1g # 1gb space limit (use as much as possible)
$ActionQueueSaveOnShutdown on # save messages to disk on shutdown
$ActionQueueType LinkedList # run asynchronously
$ActionResumeRetryCount -1 # infinite retries if host is down
# remote host is: name/ip:port, e.g. 192.168.0.1:514, port optional
*.* @10.0.0.45:514
– restart the rsyslog daemon
systemctl restart rsyslog.service
or
service rsyslog restart
Mac OS X syslog to remote syslog server
Forward syslog events on Mac OS X 10.11 to external syslog server via UDP or TCP:
– edit /etc/syslog.conf .. add a line at the end of the file .. a single @ = UDP forward, @@ = TCP forward
*.* @10.0.0.45:514
# remote host is: name or ip:port, e.g. 10.0.0.45:514, port optional
– restart the OS X syslog daemon
sudo launchctl unload /System/Library/LaunchDaemons/com.apple.syslogd.plist
sudo launchctl load /System/Library/LaunchDaemons/com.apple.syslogd.plist
Write ISO image to USB on Mac
– plug in USB to Mac
– lookup disk number
sudo diskutil list
– unmount the USB
sudo diskutil unmountDisk /dev/disk2
– copy ISO image to USB
sudo dd if=CentOS.iso of=/dev/disk2
NIC MAC change
Changing MAC address of NIC
– RedHat stores this in: /etc/sysconfig
networking/devices/ifcfg-eth?
networking/profiles/default/ifcfg-eth?
hwconf
You need to edit the hwaddr in /etc/sysconfig/hwconf and HWADDR in the other locations (some are links).
ssh tunneling of syslog traffic
– Example SSH configuration for tunneling a syslog TCP stream from a remote server back to a local node:
Remote node has TCP client process (rsyslog) running, we want it to write to a local TCP port (15514/tcp), and have that local port forward to the local node we have initiated the ssh connection from to a syslog daemon listening on port 1514/tcp:
Remote node rsyslog.conf:
@@localhost:15514
Event flow is through ssh on the remote node, listening on 15514/tcp and forwarding to the local node via ssh tunnel launched on the local node:
$ ssh -R 15514:localhost:1514 remotehostusername@remote.hostname.domain
To complete the picture, we probably want some sort of process on the local node to detect when the ssh connection has been lost and (1) re-establish the ssh connection, (2) restart rsyslog on the remote host to re-establish the connection from the remote rsyslog daemon to the ssh listener on port 15514/tcp.
YUM Software Repository
– Manually add DVD location/repository by:
35.3.1.2. Using a Red Hat Enterprise Linux Installation DVD as a Software Repository
To use a Red Hat Enterprise Linux installation DVD as a software repository, either in the form of a physical disc, or in the form of an ISO image file.
1. Create a mount point for the repository:
mkdir -p /path/to/repo
Where /path/to/repo is a location for the repository, for example, /mnt/repo. Mount the DVD on the mount point that you just created. If you are using a physical disc, you need to know the device name of your DVD drive. You can find the names of any CD or DVD drives on your system with the command cat /proc/sys/dev/cdrom/info. The first CD or DVD drive on the system is typically named sr0. When you know the device name, mount the DVD:
mount -r -t iso9660 /dev/device_name /path/to/repo
For example: mount -r -t iso9660 /dev/sr0 /mnt/repo
If you are using an ISO image file of a disc, mount the image file like this:
mount -r -t iso9660 -o loop /path/to/image/file.iso /path/to/repo
For example: mount -r -o loop /home/root/Downloads/RHEL6-Server-i386-DVD.iso /mnt/repo
Note that you can only mount an image file if the storage device that holds the image file is itself mounted. For example, if the image file is stored on a hard drive that is not mounted automatically when the system boots, you must mount the hard drive before you mount an image file stored on that hard drive. Consider a hard drive named /dev/sdb that is not automatically mounted at boot time and which has an image file stored in a directory named Downloads on its first partition:
mkdir /mnt/temp
mount /dev/sdb1 /mnt/temp
mkdir /mnt/repo
mount -r -t iso9660 -o loop mount -r -o loop /mnt/temp/Downloads/RHEL6-Server-i386-DVD.iso /mnt/repo
2. Create a new repo file in the /etc/yum.repos.d/ directory:
The name of the file is not important, as long as it ends in .repo. For example, dvd.repo is an obvious choice. Choose a name for the repo file and open it as a new file with the vi text editor. For example:
vi /etc/yum.repos.d/dvd.repo
[dvd]
baseurl=file:///mnt/repo/Server
enabled=1
gpgcheck=1
gpgkey=file:///etc/pki/rpm-gpg/RPM-GPG-KEY-redhat-release
The name of the repository is specified in square brackets — in this example, [dvd]. The name is not important, but you should choose something that is meaningful and recognizable. The line that specifies the baseurl should contain the path to the mount point that you created previously, suffixed with /Server for a Red Hat Enterprise Linux server installation DVD, or with /Client for a Red Hat Enterprise Linux client installation DVD. NOTE: After installing or upgrading software from the DVD, delete the repo file that you created to get updates from the online sources.
IP Networking
– Manually add IPv4 alias to interface by:
ip addr add 192.168.0.30/24 dev eth4
– Manually remove that IPv4 alias to interface by (note the subnet mask):
ip addr del 192.168.0.30/32 dev eth4
– Manually add route for specific host:
route add -host 45.56.119.201 gw 10.20.1.5
pcap files
– Split large pcap file by using command line tool that comes with Wireshark editcap:
editcap -c 10000 infile.pcap outfile.pcap
tcpdump options
Display only packets with SYN flag set (for host 10.10.1.1 and NOT port 80):
tcpdump 'host 10.10.1.1 && tcp[13]&0x02 = 2 && !port 80'
Mac OS X (10.7)
sudo /usr/sbin/sysctl -w net.inet.ip.fw.enable=1
sudo /sbin/ipfw -q /etc/firewall.conf
sudo ifconfig en0 lladdr 00:1e:c2:0f:86:10
sudo ifconfig en1 alias 192.168.0.10 netmask 255.255.255.0
sudo ifconfig en1 -alias 192.168.0.10
sudo route add -net 10.2.1.0/24 10.3.1.1
rpm commands:
List files in an rpm file
rpm -qlp package-name.rpm
List files associated with an already installed package
rpm --query –-filesbypkg package-name
How do I find out what rpm provides a file?
yum whatprovides '*bin/grep'
Returns the package that supplies the file, but the repoquery tool (in the yum-utils package) is faster and provides more output as well as do other queries such as listing package contents, dependencies, reverse-dependencies.
sed commands:
Remove specific patterns (delete or remove blank lines):
sed '/^$/d'
sed command matching multiple line pattern (a single log line got split into two lines, the second line beginning with a space):
cat syslog3.txt | sed 'N;s/\n / /' > syslog3a.txt
– matches the end of line (\n) and space at the beginning of the next line, then removes the newline
awk commands:
Print out key value pairs KVP separated by =:
awk /SRC=/ RS=" "
Print out source IP for all iptables entries that contain the keyword recent:
cat /var/log/iptables.log | egrep recent | awk /SRC=/ RS=" " | sort | uniq
Sum column one in a file, giving the average (where NR is the automatically computed number of lines in the file):
./packet_parser analyzer_data.pcap | awk '{print $5}' | sed -e 's/length=//g' | awk 'BEGIN {sum=0} { sum+=$1 } END { print sum/NR }'
Find the number of tabs per line – used to do a sanity check on tab delimited input files
awk -F$'\t' '{print NF-1;}' file | sort -u
sort by some mid-line column
I wanted to sort by the sub-facility message name internal to the dovecot messages, so found the default behavior of sorting by space delimited columns works.
sort -k6 refers to the sixth column with the default delimiter as space.
sort -tx -k1.20,1.25 is an alternative, where ‘x’ is a delimiter character that does not appear anywhere in the line, and character position 20 is the start of the sort key and character position 25 is the end of the sort key.
This sorts by the bold column:
$ sort -k6 dovecot.txt
Oct 7 09:09:31 server1 dovecot: auth: mysql: Connected to 10.30.132.15 (db1)
Oct 7 09:34:03 server1 dovecot: auth: sql(user1@example.com,10.30.132.15): Password mismatch
Oct 7 09:33:36 server1 dovecot: auth: sql(someuser@example.com,10.30.132.15): unknown user
Oct 7 09:15:27 server1 dovecot: imap(user1@example.com): Disconnected for inactivity bytes=946/215256
Oct 7 09:21:11 server1 dovecot: imap(user2@example2.com): Disconnected: Logged out bytes=120/12718
dos2unix equivalent with tr
tr -d '\15\32' < windows-file.csv > unix-file.csv
Fedora 16 biosdevname
– Fedora 16 includes a package called “biosdevname” that sets up strange network port names (p3p1 versus eth0) .. since I don’t particilarly care if my ethernet adapter(s) is(are) in a particular PCI slot, remove this nonsense by:
yum erase biosdevname
– to take total control of network interfaces back over (edit /etc/sysconfig/network-scripts/ifcfg-eth?)
– remove NetworkManager
yum erase NetworkManager
chkconfig network on