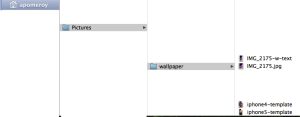To complement the Raspberry Pi based Garden Controller I’ve designed and built, I decided to separate the irrigation valve and pump control onto a separate project and circuit board in order to make it more generically applicable. My intent is to make this Power Controller useful for any designer that has a computer capable of I2C communication.
Since this new Power Controller will be a generic controller that uses I2C communication, provides 24VAC for irrigation valves and also control of external power relays for two pumps, it needs to provide all it’s own power versus only relying on a 3.3v feed from the I2C host. I decided this will be the initial feature set:
- Overall
- Control of and power for five (5) standard 24VAC irrigation valves
- Control of two (2) external 12VDC relays to drive 120VAC pumps (or any supply voltage controlled by the 12VDC relays)
- Three (3) general purpose I/O lines, programmable for input or output
- Optional AC frequency sense output to host computer
- Inputs
- 1x 120VAC xxA
- 1x 3.3v I2C control bus (SCL, SDA)
- 3x 5v generic I/O lines
- Outputs
- 5VDC 200mA max external
- 12VDC 26mA max external
- 5x 24VAC direct drive for valves
- 2x 12VDC external relay for pump control
- 3.3v interrupt line to host computer for AC frequency sensing
3D PCB View

Design and Prototype
I used Kicad schematic and PCB design tools to begin building a dedicated power controller board. Found there was a trade off between having all of the switching and power functions on the single board versus moving the 120VAC switching off board to dedicated power relays. Given the possible high VAC current requirement for switching pumps, I found using the external relays allowed me to substantially reduce the PCB size and width of traces. At the same time, using a transformer that could supply 24VAC directly to the irrigation valves would enable a compact design with minimal external components to the controller board. To offer maximum flexibility, I chose to add the ability to use a small number of the GPIO lines for either input or output along with a modest amount of external 3.3v, 5v and 12v power. The GPIO controller I chose was the MCP230017 which includes a built in I2C interface and two banks of 8 individually addressable I/O lines.
Due to the best valve relay choice and the fact that most of the external sensors I wanted to use, I chose to drive the MCP23017 at 5v although seems possible to also drive at 3.3v. For I2C and interrupt line to host interfaces I included 3.3v – 5v level converters.

For each of the relays we don’t need more than x mA so simple NPN 2N2222 transistors can be used to switch the relay coil voltage. Despite opting to use through-hole components versus surface mount so this board is easier to make for any hobbyists who use this design, I did want to reduce the component count and footprint where possible. Two areas include any pull-up or limiting resistors and all the kick-back diodes on all the switching transistors. DIP and SIP packages reduce both component count and board real estate.

Power Supply Design
Since the Power Controller needs to provide power for the irrigation valves and external pump control relays, I started with the valve requirements. Need to have 24VAC available to drive up to five (5) valves. I chose to use professional grade RainBird x valves since I want reliable operation given the extensive irrigation I’m choosing to install. Given the in-rush and holding current required for each valve, the Hammond 183K24 transformer will suit given it’s 56VA maximum power factor.
Power Supply Specifications
- Hammond 183K24 transformer 56VA max, 24VAC 2.33A max, 12VAC 4.66A max, 24VAC 2.33A max, 12VAC 4.66A max
- 5VDC 400mA max 2W (200mA internal max, 200mA external max)
- 12VDC 167mA max 2W (140mA internal max, 26mA external max)
- 24VAC 1.5A at 5 valves, leaves 0.83A
- Valve requirement is 0.3A in-rush, 0.23A holding current (5 valves = 1.5A in-rush, 1.15A holding current)
- Valve power 24VAC x 1.5A = 36W (27.6W holding)
Output (Internal)
5VDC 400mA max
.. each relay 40mA .. 200mA all on x 5 VDC = 1W
.. 200 mA max external supply = 2W
Output (External)
5x 24VAC xx A – direct drive for 24VAC valves
2x 12VDC xx A – indirect drive for external 12VDC 120VAC relays
1x 3.3v AC sense interrupt line
3x 5v I/O lines programmable input or output
External 120VAC relays
Tnisesm 2PCS Power Relay DC12V Coil, 30A SPDT(1NO 1NC) 120 VAC with Flange Mounting and 10 Quick Connect Terminals Wires Mini Relay NT90-DC12V-10X
.. 70mA per coil .. 140mA x 12 VDC = 1.68W
Maximum power dissipation on LM340 without heatsink at 50C .. 2W
Other power dissipation guides: 10W enclosed, 20W vented with no heat sinks
Recommend no more than two (2) valves active simultaneously to limit dissipation in the enclosure that houses the PowerController. Pumps can be run simultaneously with valves due to low current draw.
Printed Circuit Board Design
Imported the schematic design to the KiCad PCB Editor and was quickly able to setup board dimensions, component layout and solder zones. Chose a two layer board to keep costs down, even though I chose to use a PCB manufacturer stateside. OSHPark is a great organization to work with that produces top quality boards. General design guidelines I followed include assigning hot or neutral to each of the two layers as well as north-south or east-west paths. Even following those guidelines I did need to use a small number of vias to route a path across a layer’s traces.

I heavily used the KiCad PCB Editor 3D view feature to help validate component placement on the circuit board. Most of the components were sources from Mouser Electronics, which has links to component symbols and footprints usable with most electronic design software (EDS) packages including KiCad. Where there wasn’t a component library available, typically you can request a part library be created. Samac will generate a zip file that contains symbol, footprint and even 3D model.
Assembly
Assembly of the board started with all the low profile components to make it easier to lay flat and hold the components in place while soldering.

Testing
Once all the low power components were installed I ran some simple bench tests by feeding 3.3v and 5v to the power via the I/O block intended to provide power output once the board is completed. Only the passive components were plugged into their respective sockets so voltage tests and relay tests could be done.

Both Valve 1 and Pump 1 were successfully activated via the manual test buttons. Since there wasn’t any high voltage or on-board power yet, I determined the Valve 1 test was successful by running a resistance check from V1+ terminal screw to a 24VAC FUSED pad and V1- terminal screw to a LV NEUT pad. All the other terminal screws were open/off to both their respective 24VAC and LV NEUT feeds.
Pump 1 activated by push button successfully provided 12VDC to the Pump 1 screw terminals.
Active Component Testing
I removed all power and installed the MCP23017 IC then connected the 3V3, SDA, SCL and GND terminal block pins to the test Raspberry Pi. I also ran 5VDC from the Raspberry to the 5VDC I/O terminal block since the power supply components are not soldered in yet.
Powered on the Raspberry Pi and saw the 3V3 and 5V LEDs light up. Ran an i2cdetect to test connection to the PowerController:
Power Controller Software
I chose to use the MCP23017 integrated GPIO controller due to the inclusive and compact hardware (simple single 20 pin DIP) and the extensive Python libraries available to simplify coding for status and control.
At github.com/allenpomeroy/PowerController I have developed a Python based control script powercontroller2.py
powercontroller2.py
–i2caddress: I2C address of the PowerController board, default 0x24
–testcount: Number of test cycles to run, default 3
–testontime: On time for tests (sec), default 1
–syslog: Send syslog status messages
–testofftime: Off time for tests (sec), default 1
–verbose: Print progress messages
–relay: [‘valve1’, ‘valve2’, ‘valve3’, ‘valve4’, ‘valve5’, ‘pump1’, ‘pump2’, ‘test’, ‘all’]
Name of relay to operate on
–action: [‘on’, ‘off’]
Action to perform on relay. Note relay ‘all’ can only accept action ‘off’
While there is no limitation in the control script to prohibit multiple relays engaged at the same time, it is recommend to have no more than two (2) valves active simultaneously to limit heat dissipation in the enclosure that houses the PowerController. Both pumps can be run simultaneously with valves due to low current draw of the control relays.