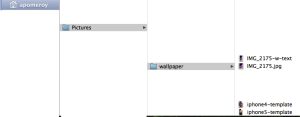Within Preview there is a filter that can be used to reduce the size of PDF files (think of PDF files that are 600 DPI high resolution). Unfortunately it produces very poor quality images to the point of being unusable. Fortunately there is a way to create and install your own custom quartz filters for use in Preview that give large file size reductions while maintaining good quality.
After some googling, I found a perfect article that explains why the default Mac OS X Reduce File Size filter produces terrible quality images .. and how to fix that:
http://hints.macworld.com/article.php?story=20120629091437274
The filter, which is just a XML file, can be edited with any text or programming editor then saved to the /System/Library/Filters directory with a unique filename. The Reduce File Size (Good) filter is what I use .. rather than posting as a code block and messing around with escaping the XML so the code displays correctly, the file is available for [download here].
Simply download the contents of this file, ensure it is renamed to a .qfilter file, then copy into the system filter directory (so it is available for all users). I chose to use /System/Library/Filters/Reduce File Size Good.qfilter. You may need to be a Mac OS X Administrator to write this file into the shared system library folder. At this point, in Preview you can use this filter to reduce large scanned PDF files by almost a magnitude of order.
Here is the text of the original post:
Make your own Reduce File Size presets for PDF export
Jul 05, ’12 07:30:00AM Contributed by: zpjet
I was never satisfied with results of “Reduce File Size” Quartz filter when trying to make some PDFs smaller before sending them by e-mail. It made them too small, and the graphics were fuzzy.
I eventually found where these filters are:
/System/Library/Filters
I was delighted to find out they’re XML files easily editable with TextEdit (or any other text editor). I also found why this particular filter makes quite unusable PDFs, as these parameters were just too low:
Compression Quality 0.0
ImageSizeMax 512
So I copied this file to my Desktop, and then made two more copies of it, and called them Reduce File Size Good, Better and Best. Then I changed the parameters of each file to 0.25, 0.5 and 0.75 for Compression Quality, and used these three values for ImageSizeMax:
842 (that’s A4 at 72dpi)
1684 (A4 at 144dpi)
3508 (A4 at 300dpi)
Finally, I changed the default string for the Name key at the end of each file to reflect the three settings, so they display the names I have given them in the menu.
Then I copied them to a /Library/Filters folder I created (for some reason, ~/Library/Filters doesn’t work in Lion) and now when I open a picture or PDF in Preview, I have the option of four different qualities for reduced file sizes.
As an example, I have a JPEG of scanned A4 invoice at 300dpi and it’s 1.6MB. When exporting to PDF in reduced size, the file is only 27 KB and it’s quite unusable – very fuzzy and hard to read. The Good one is much easier to read, slightly fuzzy and still only 80 KB. Better is 420 KB and clear, and the Best is 600 KB and almost as good as the original even on a laser printer.