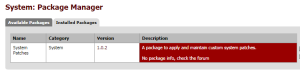Installation of HPE ArcSight Enterprise Security Manager (ESM) 6.9.1 on CentOS 7.1 is substantially easier with engineering adding a “pre-installation” setup script to this version. For a smooth installation, there are still a few steps we need to take .. outlined below.
- Base install of CentOS 7.1, minimal packages but add Compatibility Libraries. Be sure you use the CentOS-7-x86_64-Minimal-1503-01.iso revision since more recent releases of CentOS have other quirks that may make the ESM install or execution fail. Ensure /tmp has at least 5GB of free space and /opt/arcsight has at least 50GB of usable space – I’d suggest going with at least:
- /boot – 500MB
- / – 8GB+
- swap – 6GB+
- /opt – 85GB+
- Ensure some needed (and helpful) utilities are installed, since the minimal distribution does not include these and unfortunately the ESM install script just assumes they are there .. if they aren’t, the install will eventually fail.
yum install -y bind-utils pciutils tzdata zip unzip- Edit /etc/selinux/config and disable (or set to permissive) .. the CORR storage engine install will fail with “enforcing” mode of SElinux. I’ll update this at some point with how to leave SElinux in enforcing mode.
- Disable the netfilter firewall (again, at some point I’ll update this with the rules needed to leave netfilter enabled).
systemctl disable firewalld; systemctl mask firewalld- Install and configure NTP
yum install -y ntpdate ntp- (optionally edit /etc/ntp.conf to select the NTP servers you want your new ESM system to use)
systemctl enable ntpd; systemctl start ntpd- Edit /etc/rsyslog.conf and enable forwarding of syslog events to your friendly neighborhood syslog SmartConnector (optional, but otherwise how do you monitor your ESM installation?) .. you can typically just uncomment the log handling statements at the bottom of the file and fill in your syslog SmartConnector hostname or IP address. Note the forward statement I use only has a single at sign – indicating UDP versus TCP designated by two at signs:
$ActionQueueFileName fwdRule1 # unique name prefix for spool files
$ActionQueueMaxDiskSpace 1g # 1gb space limit (use as much as possible)
$ActionQueueSaveOnShutdown on # save messages to disk on shutdown
$ActionQueueType LinkedList # run asynchronously
$ActionResumeRetryCount -1 # infinite retries if host is down
# remote host is: name/ip:port, e.g. 192.168.0.1:514, port optional
#*.* @@remote-host:514
*.* @10.10.10.5:514- Restart rsyslog after updating the conf file
systemctl restart rsyslog- Optionally add some packages that support trouble shooting or other non-ESM functions you run on the ESM server, such as system monitoring
yum install -y mailx tcpdump
- Untar the ESM distribution tar ball, ensure the files are owned by the “arcsight” user, then run the Tools/prepare_system.sh to adjust the maximum open files and other requirements that we used to manually update in previous releases. NOTE: in 6.9.1 there are some previous “shadow” requirements that are now enforced (eg. you don’t get to change) .. such as the application owner account must be “arcsight”, the installation directory must be “/opt/arcsight”. The “prepare_system.sh” script will check to see if there already is an “arcsight” user and if not, will create it. I usually manually create all the common users on my various systems since I want them to have the same uid / gid across all my systems.
- Run the Tools/prepare_system.sh script as “root” user
cd Tools./prepare_system.sh
- Run the ESM install as the “arcsight” user
./ArcSightESMSuite.bin
- Download content from the HPE ArcSight Marketplace at https://saas.hpe.com/marketplace/arcsight
- Install your ESM 6.9.1 console on Windows, Linux or Mac OS X .. although the web interface is much richer in the last couple releases, you’ll still need to use the console for content creation and editing.
- Optionally extend the session timeout period for the web interface. There still isn’t an easy setting to do this in the GUI, so get into command line on your ESM server and edit or add the following lines .. which indicate the timeout period in seconds. The default is around five (5) minutes. You should be able to edit these configuration files as the “arcsight” user, but I typically restart the services as “root”.
- Edit /opt/arcsight/manager/config/server.properties
service.session.timeout=28800- Edit /opt/arcsight/logger/userdata/logger/user/logger/logger.properties
server.search.timeout=28800- Restart the ESM services .. I typically run this as “root”
/etc/init.d/arcsight_services stop/etc/init.d/arcsight_services start
- Optionally configure the manager to display a static banner at the top of each console interface so you can have multiple consoles open and know what manager each is connected to (cool!):
- Edit /opt/arcsight/manager/config/server.properties and add server.staticbanner.* properties (backgroundcolor, textcolor, text). Both backgroundcolor and textcolor take black, blue, cyan, gray, green, magenta, orange, pink, red, white, yellow as acceptable arguments. Text is the identifier you would like that manager to display, such as “super-awesome-production-box”
server.staticbanner.textcolor=greenserver.staticbanner.backgroundcolor=blackserver.staticbanner.text=esm691- Restart the ESM manager service .. I typically run this as “root”
/etc/init.d/arcsight_services stop manager/etc/init.d/arcsight_services start manager
- If you are going to install any SmartConnectors on the system hosting your Enterprise Security Manager, check out my post regarding required libraries for CentOS and RedHat, before you try to run the Linux SmartConnector install. This includes any Model Import Connectors (MIC) or forwarding connectors (SuperConnectors).